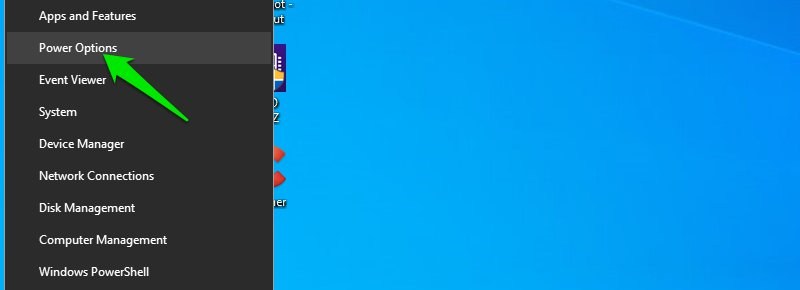I had a similar issue with my last PC, where it ran my favorite game at an unplayable 18-20 fps. However, I made some tweaks to run Windows at maximum performance state and managed to run the game at 38 fps. I know it’s not much, but it definitely made the game playable till I could upgrade. If you are willing to give up the bells and whistles of Windows 10, disable apps/services, and mercilessly make your PC grind at max power, then I got the right solutions for you. Today, I will list some of the best performance tweaks that will help you get the most power out of your Windows 10 PC to run your favorite program.
#1. Optimize power plan settings for max performance
First, you need to make sure your PC is running at maximum power without compromising performance. Windows has dedicated power settings to help you find a balance between saving battery power and performance. As your goal is to get the most power out of your PC, you need to make sure that the power settings are configured for maximum performance. To access the power plans, right-click on the start menu and select Power Options from the menu. On the next window, select Additional power settings in the right panel. Multiple power plans will open, select High performance here, and then click on Change plan settings next to it. Now click on Change advanced power settings, and you’ll see a bunch of options you can tweak. I have previously written a complete guide about what each power option does. You can refer to it to understand these options and select the option that offers the best performance.
#2. Disable startup apps
Many apps are configured to startup when the PC starts; not only these apps delay the startup time of Windows, they stay open in the background and eat resources. If you are looking to get the most out of your RAM, CPU, and GPU power, you should disable these apps to perform better. Press Ctrl+Shift+Esc keys on the keyboard to open the Task Manager and move to the Startup tab. Here you will see a list of all apps that are configured to startup with Windows. Right-click on the app you want to prevent from starting up with Windows and select Disable from the menu.
#3. Disable background apps
Windows 10 runs many of its native apps in the background, and they will keep eating resources even if you don’t use them. Thankfully, it also offers an option to disable all the background processes of these apps. Here’s how to disable them: Click on the Settings button in the Start menu and then click on Privacy. Now scroll down in the left panel and click on Background apps, and you’ll see a list of all the apps that are allowed to run in the background. Just click on the toggle button next to the app you don’t want to run in the background to disable them. Be careful not to disable apps that need to work in the background to offer on-time services you may need, such as the Alarms & Clock app or the Weather app if you use alarms or keep track of weather updates.
#4. Defragment your hard disk
If you have a hard drive instead of SSD, then defragging your hard drive can really help speed up programs/games that heavily depend on exchanging data between the hard disk and RAM. Hard disks get fragmented over time as data is accessed and written, making it slower for the physical reading head to access the data, making your PC slow. You can defrag your hard drive using the built-in Windows tool to solve this problem. You can use one of the Windows Run commands to open the defragmentation tool. Press Windows+R keys on the keyboard and type dfrgui in the Run, dialog to open the defragmentation tool. Here select one of the drives and then click on Optimize to defrag it. You can repeat the process to defrag all the drives.
#5. Disable Windows 10 visual effects
All the cool animations you see when you move around in Windows actually consume a lot of resources. If you prefer performance over appearance, then you can disable them to free up system resources. Interestingly, not only will you free up system resources, but you will also feel Windows snappier as everything will be instant without any animations. To disable visual effects, press Windows+R keys, and type sysdm.cplin the Run, dialog to open System Properties. Here move to the Advanced tab and click on Settings under the Performance section. Now select Adjust for best performance and then click on OK to disable all the visual effects. Although this will disable all the animations, it will also make the text very ugly. Personally, I wouldn’t say I like that, so I enable two of these options; Smooth edges of screen fonts and Use drop shadows for icon labels on the desktop. This way, I get a similar performance boost, but without the ugly text. You can do the same if you don’t like the new text changes.
#6. Configure Graphics card for best performance
Depending on your PC graphics card manufacturer, there should be a dedicated app to change the graphics card settings. For example, Intel has Intel Graphics Control Panel app, and Nvidia has GeForce Experience. If your graphics manufacturer app isn’t already installed, then you should search online to get it. Every graphics card’s control app lets you change setting to either prefer performance or quality. You need to set your graphics card setting for better performance to make apps/games run faster with a slight decrease in visual quality. Unfortunately, I can’t provide any universal instructions to help you make these changes as each graphics card app interface is different. Note: There will probably be more than one section where you can decide between performance or quality. Make sure you go through all the options and tweak them as needed.
#7. Use Windows ReadyBoost feature
If your PC runs on a hard drive with a low amount of RAM (2-4GB), then ReadyBoost can give a huge performance boost. All you need is a USB drive or a fast SD card to make it work. Using ReadyBoost, you can dedicate some or all of the USB drive space to Windows 10 to cache data. As USB drives are usually faster than most hard drives, it will make your PC fast as the RAM will exchange data with the USB instead of the slow hard drive. Don’t worry about ReadyBoost compatibility; Windows 10 can automatically detect whether your PC will see a performance boost or not; and will let you use the feature accordingly. To do so, insert the USB in the USB port of your PC and make sure you insert it in the USB 3.0 port if your USB drive is 3.0; you will get the best speed that way. Afterward, right-click on the USB drive icon in the explorer window and select Properties. Now move to the ReadyBoost tab and you can either dedicate the whole USB drive space to the PC or use the slider to dedicate custom space. If the USB drive is only allowing 4GB space to allocate while the actual USB size is higher, then format the USB to NTFS format and try again.
#8. Disable search indexing
Windows keeps indexing files and folders in your PC to make it faster for you to search for things using the Search bar. This indexing is quite heavy on the system resources, and if you don’t use the Search bar often, you are just slowing down your PC for nothing. You should disable search indexing in favor of better performance; here’s how: Press Windows+R keys to open the Run dialog and type services.mscin it to open Windows Services. Here scroll to the bottom and right-click on Windows Search, and select Properties from the context menu. Now click on the drop-down menu next to Startup type and select Disabled from the list. You should also click on the Stop button in the Service status section below to immediately stop the service. This will not stop the search bar from working; it will only make the searching process a little slower.
#9. Use Automatic driver update tool
Outdated drivers are one of the biggest causes of bad performance as your hardware components can’t work optimally. You can use a free driver update tool to update drivers to the latest compatible version automatically. Although there are many apps for this purpose, I find DriverPack to be the most reliable; so I’ll recommend it. It’s completely free to use and comes with a cool voice assistant who will guide you with every step to update your PC drivers. DriverPack recommends installing their sponsored programs while you are updating to generate revenue, but you can easily ignore them as they don’t force you to make a choice.
#10. Free up space
This tip isn’t very effective for most PCs, but if you have a slow hard drive with too much data, then deleting some of the data can speed things up. The more data you have, the more your hard disk will have to search through to find the data. You can afford to delete solely depends on you, but you can take advantage of the Windows 10 Storage manager to make the process easier. To access the Storage manager, go to Settings and click on System. Here, click on Storage in the left panel. You will be able to see apps and files separately here and how much space they are taking. You can even see temporary files and delete them to free up space quickly.
#11. Use PC cleaning software
A clean PC ensures smoother performance, and a dedicated PC cleaner software will ensure your PC stays in tip-top condition. There are many premium and free PC cleaner software in the market, but if we only go for the free ones, I’ll recommend you to use CCleaner. It has a powerful free version that offers many PC cleaning tools in a single interface. Its regular scan will eliminate all the junk data in your PC and even remove browser trackers. It also has a dedicated Registry cleaner that can significantly improve performance if your Windows Registry is bloated. Furthermore, if you move to the Tools section, there are many tools to optimize your PC, including a duplicate file finder and a disk analyzer.
#12. Use W10Privacy
If you are really desperate for performance, then it’s time to call for some drastic measures. I have previously talked about W10Privacy and how it can help you take control over Windows 10 features. Although W10Privacy is mainly used for disabling privacy-invasive features of Windows 10, it can also be used to disable apps/services that hog system resources. You need to check the checkbox next to each service or feature you don’t want or use, and W10Privacy will disable it automatically. There are hundreds of services to disable inside. However, I can’t provide precise instructions of what you should disable as I don’t know your preference. Thankfully, W10Privacy offers a description of each option to know what it does, so you can read it before disabling anything. If you disable all the unrequited services/features here, I am sure you will notice a significant boost in performance.
#13. Change program priority
If your PC cannot properly handle a specific app or game, then setting its resource priority to a higher level can increase its performance. When you increase a program’s priority, Windows tries to prioritize resources (if available) to that program instead of others. Basically, your priority program can run faster while sacrificing the performance of other programs/services running. While the heavy app/game is running, press Ctrl+Shift+Esc keys to open the task manager and move to the Details tab. Afterward, please right-click on the app/game from the list, and in its Set priority section, select High. You can also select Realtime for even higher priority, but I have previously faced crashing issues while using that option, so that I won’t recommend it. Besides, High priority works perfectly fine as long as you don’t have too many other programs open.
Closing words
After following all of the above tips, you will surely see a significant boost in Windows performance and whatever app/game you want to run. One last piece of advice I would like to give you is to open the task manager (Ctrl+Shift+Esc) before running a heavy program and make sure no unrequired apps/services are running in the background. If your PC is already having trouble dealing with an app/game, you should make sure all the PC resources are dedicated. The Processes and Details tabs will show you the apps/services that are running currently. And, for a PC that is struggling to boot, you can try Boot Genius.